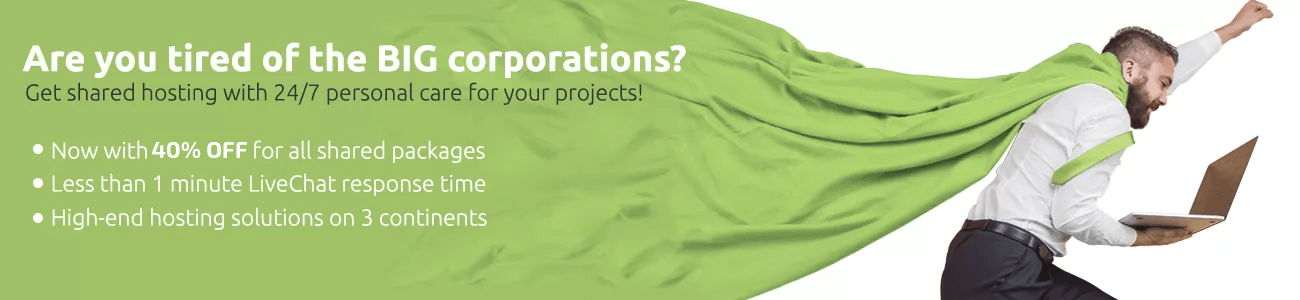In order to transfer a domain away from GoDaddy to us, you have to complete the following steps first:
1. Update your Contact Information
If you want to be able to receive the EPP/Authorization Code required for the transfer, you must make sure that your contact information for the domain is up-to-date:
- Log into your GoDaddy account.
- Click My Account.
- Next to Domains, click Launch.
- Place a check mark in the box next to the domain you wish to transfer.
- Along the top of the screen, click Contact > Contact Information.
- When the new window pops up, review and/or update the contact information for accuracy and click OK.
2. Remove Privacy Protection
To cancel your domain’s Private Registration, you must log into your Domains By Proxy® account. Domains By Proxy is a separate company with its own website, and your Domains By Proxy account has unique login information. Domains By Proxy emailed you your login information when you purchased the service.
Note: When you cancel your domain’s Private Registration, your personal information: your name, mailing address, email address, and phone number, will be displayed publicly in the Whois database.
To Cancel Private Registration for Your Domain Name(s):
- Log into your account at DomainsByProxy.com.
- Select Private Domains, and then select the domain name(s) you want to cancel Private Registration for.
- Click Cancel Selected, or click Cancel private registration. The Confirm message displays.
- Click OK. The Cancel Domains By Proxy message displays.
- Click OK.
3. Unlock the Domain
The domain must be unlocked prior to initiating the transfer or else the transfer request will automatically fail.
- Log into your GoDaddy account.
- Click My Account.
- Next to Domains, click Launch.
- Place a check mark in the box of the domain you wish to unlock.
- Along the top of the screen, click Lock.
- When the new window pops up, review the current lock status, and click Off.
- Click Save.
4. Request the EPP/Autorizairon Code
- Log into your GoDaddy account.
- Click My Account.
- Next to Domains, click Launch.
- Place a check mark in the box of the domain for which you wish to receive the code.
- Go to the Settings tab under the domain name and click Email my code.
- Click Send.
5. Submit Domain Transfer Request to WebHostFace
After completing the steps above, you should order a domain transfer in your User Area. Check how to do that in this tutorial.
6. Approve the Transfer of the Domain Name
In a little while, usually up to a several hours, you should receive an email from GoDaddy informing you that the domain transfer request was received. This is just for security measures and you will have to approve the transfer in your GoDaddy control panel; otherwise, your transfer may take up to 7 days to complete.
- Log into your GoDaddy account.
- Click My Account.
- Next to Domains, click Launch.
- On the next page, on the top left, click Domains > Transfers.
- Select the check box next to your transferred domain, and click theAccept/Decline button in the top toolbar.
- Choose Accept and click OK.
You will receive an email from WebHostFace once the transfer is complete. If you have not received the confirmation email in seven days time, you should contact us to inquire about your transfer status.