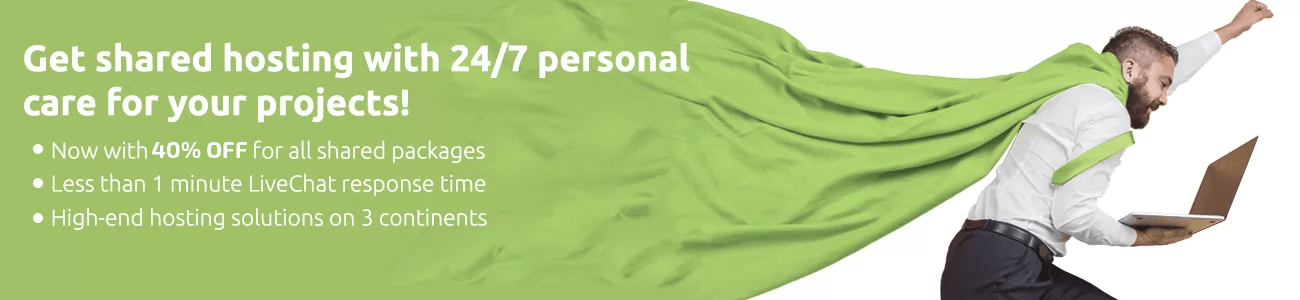This guide should be used by people on a shared hosting environment who have Secure Shell Access (or SSH) included in their hosting account. If you wish, you can also add SSH on a Face Standard plan as a separate service. For VPS, follow our guide here.
Although, you might have SSH included in your package, it is deactivated by default, as a security measure. If you have SSH and you want to start using it, please contact our support team so that they can activate it for you. You can do that via email at sales@webhostface.com, on our live chat, phone number or by posting a ticket from your Client area.
- Once our support team confirms SSH has been activated for your account you can use it with the help of an SSH client (we recommend PuTTY). Here are the steps:
- Go to the cPanel of your WebHostFace account and locate the SSH/ Shell Access;
- Click on Manage SSH Keys and choose option Generate a new key, fill in the password fields with a password of your choosing. Click Generate Key;
- After the creation of the new key, you need to authorize it by simply clicking the Manage Authorization button next to it;
- Now you need to download the private key to your local machine. You will find the View or Download button under “Private Keys”;
- Download and install PuTTY on your local computer – you can download the zip file from here http://www.chiark.greenend.org.uk/~sgtatham/putty/download.html;
- You will need to convert the private key that you downloaded on your computer to .ppk format. You can do that by running PuTTYGEN.exe inside the PuTTY installation folder. Click Load, find and open your private key (you need to change the visibility to All files so you can see it). After successfully converting it, click on Save Private Key and save it on your computer. *Note: Converting the key to .ppk from cPanel won’t work, you need to do it with PuTTYGEN;
- Open PuTTY.exe from the PuTTY installation folder. In the field Host Name type in your server IP or, if you have one, your dedicated IP address. You can get this information from your Client area > Accounts > Manage. In case you are still uncertain, you can contact us at any time;
- In the field Port type in port 27880;
- From the options on the left go to Connection > SSH > Auth;
- In the field Private Key for authentication upload the newly converted private key (example: newkey.ppk);
- Return back to Session and click on Open;
- You should see the SSH command prompt. To connect, type in your cPanel username and your key’s password.