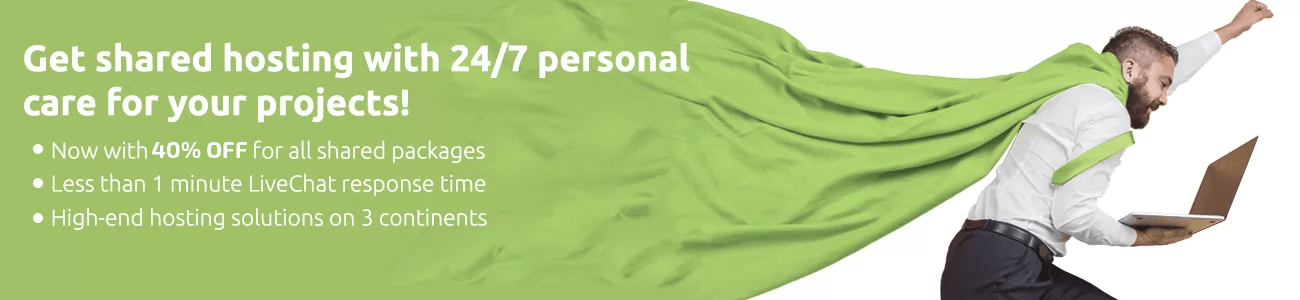You can easily install Laravel on a LAMP stack running on a CentOS 6.9 within less than an hour. For this Laravel install tutorial we are using a clean install of CentOS 6.9 on a Face VPS 1 package, however you can install it also on any Dedicated Server machine as well.
First, we will login via SSH as the root user:
ssh root@{IP_ADDRESS}
We’ll update the Operating System and all currently installed packages
# Updating the basic VPS’ packages
yum update
We’re acquainted with VIM so we’ll use it
# Installing VIM for text editor
yum install vim
In order to run Laravel on the VPS, we’ll need Apache, MySQL and PHP, the setup that we’ll show is using Apache 2.2, MySQL 5.6 and PHP 7.1 directly configured from Remi’s Repository.
# Installing Remi’s Repository
yum install epel-release rpm -Uvh http://rpms.famillecollet.com/enterprise/remi-release-6.rpm
After that, we’ll install the basic packages required to run a fresh Laravel installation
# Basic setup – Git, Apache, MySQL, PHP & Extensions
yum --enablerepo=remi,remi-php71 install git httpd php php-common mysql mysql-server php-pecl-zip php-mysql php-pecl-memcache php-pecl-memcached php-gd php-mbstring php-mcrypt php-xml
We’ve chosen to install Laravel using Composer, so we’ll need to set it first:
# Installing Composer
wget https://getcomposer.org/composer.phar chmod +x composer.phar mv composer.phar /usr/bin/composer
We’re ready to install Laravel using Composer. We’ll set the installation path to be the default /var/ww/html and for testing purposes (or lack of imagination) we’ll use example.com for domain
# Creating a directory and making the installation:
cd /var/www/html/ mkdir example.com composer create-project --prefer-dist laravel/laravel example.com/
When this is done we’ll need to change the permissions so that Apache has access to write logs. In addition, we’ll also make a custom apache_logs folder for error and access logs.
# Default Apache Logs
mkdir example.com/apache_logs
# Fixing ownership
chown -R apache:apache example.com/*
Now we’ll need to instruct Apache to start responding to requests made for that domain. For this, we’ll use Named Virtual Hosts and we’ll also set a Virtual Host for our domain – example.com
# Enabling and adding a Virtual Host
vim /etc/httpd/conf/httpd.conf
# Append the following at the end of the file (note that we’re using example.com as domain and folder)
NameVirtualHost *:80 <VirtualHost *:80> ServerAdmin webmaster@ example.com DocumentRoot /var/www/html/example.com/public/ ServerName example.com ServerAlias www. example.com <Directory /var/www/html/example.com/> Options FollowSymLinks AllowOverride All Order allow,deny allow from all </Directory> ErrorLog /var/www/html/example.com/apache_logs/error_log CustomLog /var/www/html/example.com/apache_logs/access_log common </VirtualHost>
After that we’ll need to start MySQL, create our Database and secure access to it:
# Starting MySQL and using it’s CLI to create a Database called “laravel”
service mysqld start mysql CREATE DATABASE laravel COLLATE utf8_general_ci DEFAULT CHARACTER SET utf8;
# Secure MySQL access:
mysql_secure_installation
When we’re ready with our Database we’ll need to adjust it in Larave’s .env configuration file:
# Adjusting DB Settings
vim config/database.php
'mysql' => [
'read' => [
'host' => [
'192.168.1.1',
'196.168.1.2',
],
],
'write' => [
'host' => [
'196.168.1.3',
],
],
'sticky' => true,
'driver' => 'mysql',
'database' => 'laravel',
'username' => 'root',
'password' => 'THE ONE YOU CREATED THE USER WITH',
'charset' => 'utf8mb4',
'collation' => 'utf8mb4_unicode_ci',
'prefix' => '',
],
We should be done with our basic Laravel setup, now we just have to start Apache
service httpd start service mysqld start
After that Laravel will be served if the domain is pointed towards the VPS. For this, we could use CloudFlare for DNS and simply change the A record over there to be the VPS’ primary IP address.