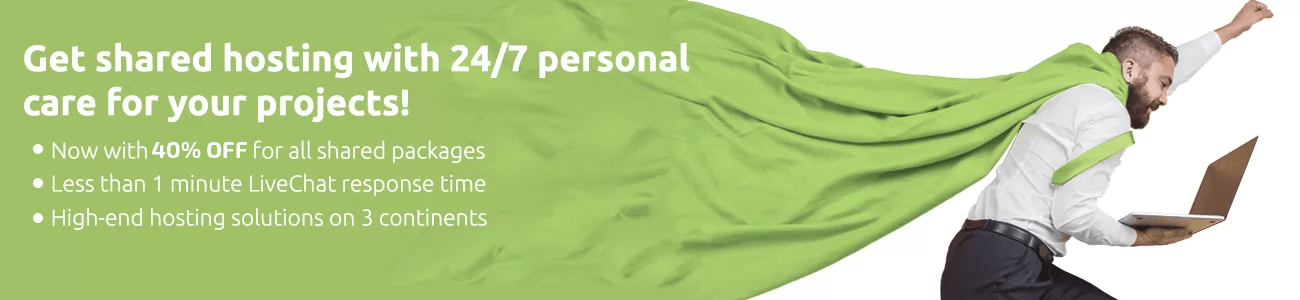If you wish to connect to your cPanel account via FTP on your Windows system using FileZilla you have two options
- Quick Connection
- Site Manager
This is the article for using Site Manager if you want to see how to use Quick Connect you can view our article from here: Quick Connect to FTP with FileZilla on Windows
In both cases we highly recommend using FTP Passive Mode, you can see how to turn it on from our article: Windows FTP – FileZilla – Passive Mode
What is Site Manager?
This is a tool that allows you to store information about your previous connections. You can then use it to directly make the connection instead of having to type the login details over again.
Using FileZilla’s Site Manager for FTP
1. Open the Site Manager. It is available from File -> Site Manager

2. Once in the Site Manager, you should see
- List of Created Sites (Connections). Outlined in red.
- Connection Details for the Selected Connection. Outlined in green.

*Note: By default, New Sites are stored with the name “New Site”. If you would like to change it you can use the Rename button
3. We’ll create a New Site. Click on the button on the bottom left in the red outline. If you wish you can also create New Folders and sort your Sites/Connections – this is optional.
4. You will need to find out your FTP Details, if you’re not sure what they are you can read our article from here. In our example we end up with using:
Hostname: mars.whfweb.com
User: another@example.com
Password: cPanel account’s password
Port: 21
Directory: /
*Note: Directory is not required, so we won’t use it in FileZilla.
5. Let’s add the New Site to our Site Manager, for the connection I’ll use:
Host: mars.whfweb.com
Port: 21
Protocol: FTP – File Transfer Protocol
Encryption: Use explicit FTP over TLS if available
Logon Type: Normal
User: another@example.com
Password:

6. Clicking on OK (in red) will save the New Site. Depending on your settings you might receive an Error informing you that you cannot Save Passwords.

In this case, navigate to Edit -> Settings -> Interface. Then check the Save Passwords option.

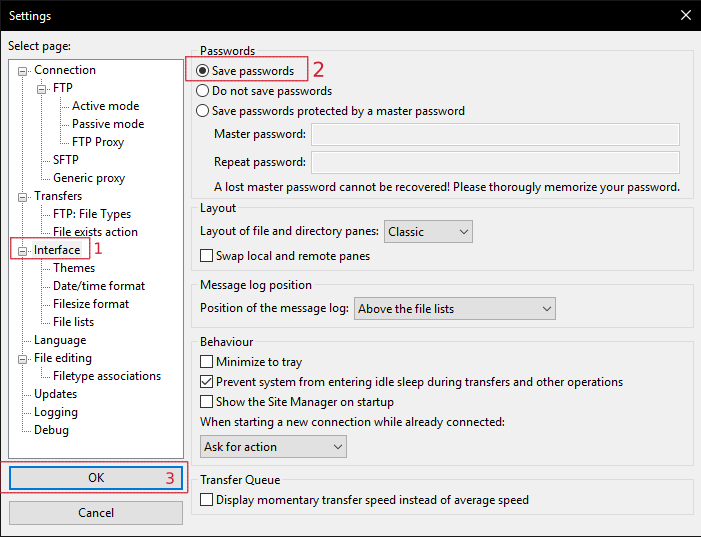
After that click on your New Site again, change the Logon Type to Normal again and click on OK.
7. We can connect to it by clicking on Connect. If you have chosen to use Ask for password instead of Normal you need to enter your Password on each login.
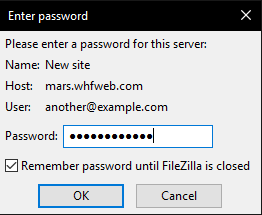
You also might be prompted to confirm the server’s certificate.
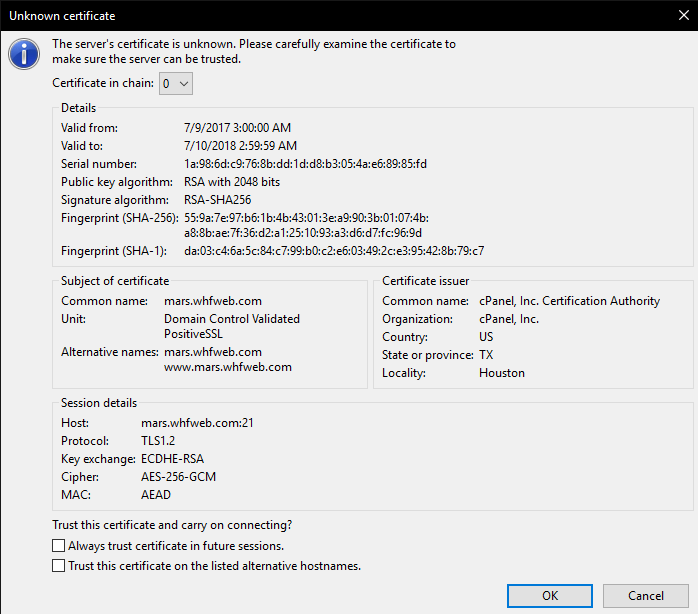
In the end – was it worth it?
Using Site Manager will pay in the long run. Whether you’re managing just a single FTP account or multiple ones we highly recommend that you use Site Manager for a faster and more convenient FTP connection.
The end result of using Site Manager and Quickconnect is the same

With Site Manager we don’t have to remember our Passwords – just add them once!
Get a new Linux shared hosting account and start uploading your files immediately. Now with 40% discount OFF the regular price!